Nếu con trỏ chuột của bạn ngừng di chuyển hoặc không hiển thị trên màn hình, có thể có một số sự cố khiến chuột không hoạt động bình thường trong Microsoft Windows. Trang này chứa các giải pháp có thể giúp giải phóng, khám phá lại hoặc mở khóa chuột của bạn.
Nếu bạn gặp sự cố với chuột ngoài được kết nối với máy tính xách tay của mình, các tùy chọn khắc phục sự cố trên trang này sẽ giúp bạn khắc phục sự cố.
MÁY TÍNH BỊ ĐÓNG BĂNG.
Khi máy tính bị treo , dấu hiệu đầu tiên thường là chuột ngừng phản hồi trên màn hình. Nếu chuyển động con trỏ chuột của bạn biến mất, hãy làm theo các bước sau để xác định xem máy tính của bạn có bị đóng băng hoàn toàn hay không.
Sử dụng phím Num Lock
Đảm bảo máy tính không bị đơ bằng cách nhấn Num Locktrên bàn phím. Khi nhấn Num Lock nhiều lần, đèn LED chỉ báo Num Lock trên bàn phím của bạn sẽ bật và tắt. Nếu chỉ báo này không thay đổi, máy tính của bạn bị đơ; nghĩa là tất cả phần cứng trên máy tính (bao gồm cả chuột) sẽ không hoạt động. Khởi động lại máy tính để giải quyết vấn đề này. Nếu bạn không có đèn báo, hãy chuyển sang phần tiếp theo của phần này.
Bàn phím không có đèn bảo Num Lock
Nếu bàn phím của bạn không bao gồm đèn LED được mô tả trong phần trước, thì ở bất kỳ đâu trong Windows, hãy nhấn Ctrl+ Alt+ Del cùng lúc. Hành động này sẽ hiển thị màn hình tùy chọn Windows màu xanh lam. Bạn có thể rời menu này bằng cách nhấn Esc. Nếu bạn không được đưa đến màn hình xanh trong vòng vài giây, máy tính của bạn đã bị treo. Khởi động lại máy của bạn để giải quyết vấn đề này.
XUNG ĐỘT PHẦN CỨNG
Nếu bất kỳ phần cứng mới nào được cài đặt gần đây trên máy tính, hãy xóa phần cứng đó để giúp xác minh phần cứng mới không gây ra xung đột với con chuột hiện có của bạn.
xung đột phần cứng
Nếu bất kỳ phần cứng mới nào được cài đặt gần đây trên máy tính, hãy xóa phần cứng đó để giúp xác minh phần cứng mới không gây ra xung đột với con chuột hiện có của bạn.
CHUỘT KHÔNG ĐƯỢC KẾT NỐI ĐÚNG CÁCH
Thực hiện theo các bước sau để xác minh chuột được kết nối đúng cách với máy tính.
Chuột USB
Nếu bạn đang sử dụng USB hoặc chuột không dây, hãy ngắt kết nối cáp chuột và kết nối lại với một cổng USB khác. Nếu chuột kết nối với bộ chia cổng USB , hãy thử kết nối chuột với cổng USB ở mặt sau của máy tính.
Chuột không dây
Đảm bảo rằng chuột không dây đang nhận nguồn điện bằng cách kiểm tra một số dấu hiệu của nguồn điện (thường là đèn). Di chuyển chuột của bạn trên bàn di chuột để xem có bất kỳ chỉ báo nào bật lên không. Nếu chuột của bạn có công tắc nguồn, thì công tắc này thường nằm ở phía dưới.
Nếu chuột không bật, hãy thay pin.
Đảm bảo bộ thu không dây nằm trong phạm vi phủ sóng và không bị quá nhiều vật cản.
Ngắt kết nối bộ điều hợp USB không dây và thử cắm nó vào một cổng khác.
Chuột ps/2
Với chuột PS/2 , hãy kiểm tra mặt sau của máy tính để xác minh rằng nó được cắm vào cổng chuột PS/2 chứ không phải bàn phím PS/2. Nếu trước đây chuột đã hoạt động bình thường (nghĩa là không phải chuột mới), hãy tắt máy tính, ngắt kết nối và kết nối lại chuột.
Ghi chú
Không nên ngắt kết nối và kết nối lại chuột PS/2 trong khi máy tính đang bật.
Mẹo
Nếu bàn phím của máy tính hoạt động, hãy tắt Windows đúng cách bằng cách nhấn Windows key, sau đó sử dụng các phím mũi tên và Tabchọn tắt.
XUNG ĐỘT PHẦN MỀM HOẶC TRÌNH ĐIỀU KHIỂN
Khởi động vào Chế độ an toàn của Windows . Nếu chuột đang hoạt động ở Chế độ an toàn, có thể có xung đột trình điều khiển hoặc phần mềm. Để khắc phục sự cố này, hãy làm theo các bước dưới đây.
1. Mở Trình quản lý thiết bị.
2. Mở rộng tùy chọn chuột (mice) trong Device Manager bằng cách nhấp vào biểu tượng + .
3. Loại bỏ tất cả chuột được liệt kê bằng cách tô sáng từng thiết bị rồi nhấn Deltrên bàn phím.
TRÌNH ĐIỀU KHIỂN CHUỘT ĐÃ LỖI THỜI HOẶC BỊ THIẾU
Kiểm tra xem đã cài đặt trình điều khiển cho chuột chưa. Bạn có thể kiểm tra trong Trình quản lý thiết bị để biết điều này. Mặc dù Windows có thể có trình điều khiển tiêu chuẩn hoặc mặc định cho chuột, nhưng việc cài đặt trình điều khiển cho chuột cụ thể của bạn có thể khắc phục sự cố. Kiểm tra danh sách các nhà sản xuất chuột của chúng tôi để biết các liên kết đến nhiều trang web của nhà sản xuất chuột để tải xuống trình điều khiển cho chuột.
Nếu trình điều khiển được cài đặt cho chuột, chúng tôi khuyên bạn nên kiểm tra bản cập nhật được phát hành kể từ khi cài đặt trình điều khiển. Cập nhật trình điều khiển có thể khắc phục sự cố chuột không hoạt động.
TRÌNH ĐIỀU KHIỂN USB LỖI THỜI
Các nhà sản xuất bo mạch chủ và máy tính cập nhật trình điều khiển phần cứng định kỳ, bao gồm cả trình điều khiển cổng USB. Các vấn đề về chức năng và phát hiện chuột USB có thể là kết quả của trình điều khiển cổng USB đã lỗi thời.
Trình điều khiển cổng USB được cập nhật có thể khắc phục các sự cố chức năng và phát hiện chuột. Kiểm tra danh sách các nhà sản xuất máy tính và danh sách các công ty bo mạch chủ của chúng tôi để biết các liên kết đến các trang web của nhà sản xuất. Bạn có thể truy cập trang web của nhà sản xuất chuột để kiểm tra trình điều khiển cổng USB được cập nhật. Nếu có trình điều khiển cập nhật, hãy tải xuống và cài đặt trình điều khiển mới. Khởi động lại máy tính của bạn và kiểm tra chuột để xem các trình điều khiển được cập nhật có khắc phục được sự cố không.
CÁC SỰ CỐ TRÌNH ĐIỀU KHIỂN USB KHÁC
Nếu chuột USB của bạn không hoạt động trên máy tính, trình điều khiển cổng USB có thể bị hỏng. Hai tùy chọn để cố gắng sửa các trình điều khiển bị hỏng là khôi phục Windows về điểm trước đó khi chuột USB hoạt động hoặc gỡ cài đặt và cài đặt lại trình điều khiển cổng USB.
Kích hoạt điểm khôi phục Windows
Nếu chuột USB của bạn đã hoạt động trước đây, hãy kích hoạt điểm khôi phục Windows đến ngày chuột hoạt động trên máy tính của bạn.
Gỡ cài đặt và cài đặt lại trình điều khiển cổng USB
Trình điều khiển cổng USB có thể bị hỏng, khiến chuột USB không hoạt động. Thực hiện theo các bước bên dưới để gỡ cài đặt và cài đặt lại trình điều khiển cổng USB.
1.Mở Trình quản lý thiết bị.
2.Sử dụng các phím Tab và mũi tên, đánh dấu mục nhập Universal Serial Bus controllers trong Device Manager.
3.Nhấn phím mũi tên phải để mở rộng các thiết bị trong Bộ điều khiển Bus nối tiếp vạn năng .
4.Sử dụng các phím mũi tên để tô sáng mục nhập USB Composite Device hoặc USB Root Hub và nhấn Enterđể mở cửa sổ thuộc tính.
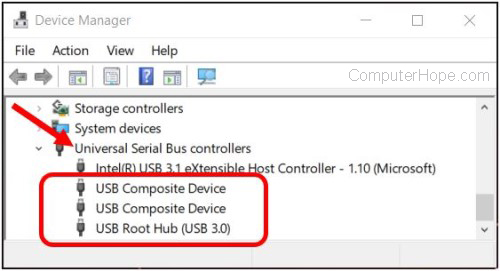
5. Trong cửa sổ thuộc tính, sử dụng phím Tab và mũi tên, truy cập tab Trình điều khiển .
6. Trên tab Trình điều khiển , sử dụng phím Tab để chọn nút Gỡ cài đặt Thiết bị , sau đó nhấn Enter.
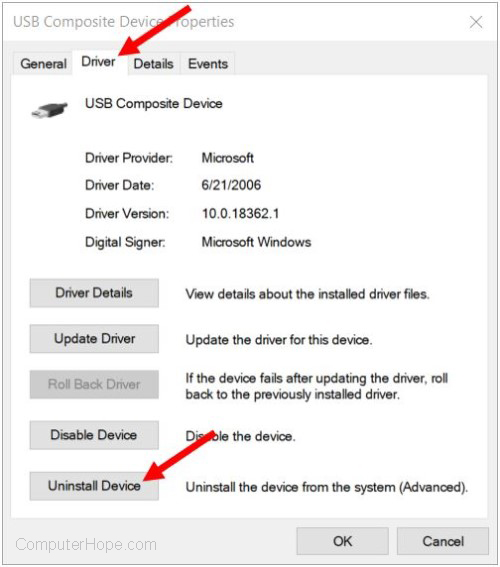
7. Trên cửa sổ Gỡ cài đặt thiết bị , sử dụng phím Tab để đánh dấu nút Gỡ cài đặt và nhấn Enter.
8. Đối với mỗi mục nhập USB Composite Device hoặc USB Root Hub trong Device Manager, hãy lặp lại các bước từ 4 đến 7 ở trên.
9. Sau khi gỡ cài đặt từng thiết bị cổng USB, hãy khởi động lại Windows và máy tính của bạn.
10. Khi Windows tải, nó sẽ phát hiện các thiết bị cổng USB trong máy tính của bạn và cài đặt lại chúng, bao gồm cả trình điều khiển.
TẬP TIN HỆ ĐIỀU HÀNH BỊ HỎNG
Nếu các giải pháp trên không giải quyết được sự cố, có khả năng các tệp hệ thống bị hỏng trong hệ điều hành. Bạn có thể cần chạy sửa chữa hệ điều hành bằng đĩa cài đặt hệ thống.
Nếu bạn đã lưu điểm khôi phục Windows từ khi chuột hoạt động, hãy khôi phục hệ thống của bạn về trạng thái đó.
CÁC VẤN ĐỀ PHẦN CỨNG KHÁC
Những vấn đề phần cứng này cũng có thể áp dụng cho bạn.
Cổng xấu
Nếu các giải pháp trước đó không giải quyết được vấn đề, hãy thử một con chuột khác. Nếu con chuột đó hoạt động, hãy thử con chuột không hoạt động với một máy tính khác. Nếu nhiều chuột không hoạt động, vấn đề là do cổng chuột. Nếu bạn đang sử dụng cổng PS/2 hoặc cổng USB ở mặt sau của máy tính, bo mạch chủ có thể bị hỏng và cần được thay thế.
Chuột xấu
Nếu chuột không còn hoạt động với bất kỳ máy tính nào hoặc dây chuột bị cắt hoặc sờn một phần, chuột cần phải được thay thế. Mua một con chuột mới rẻ hơn là thử sửa một con chuột hỏng.




Đăng nhận xét