Máy tính của bạn liên tục tắt một cách ngẫu nhiên, và bạn sẽ kết thúc với sự cố này.
1. Quá nóng
Nếu PC của bạn tắt mà không có cảnh báo, các vấn đề liên quan đến nhiệt có thể đang hoạt động.
Các vấn đề liên quan đến nhiệt thường bắt nguồn từ:
- Sử dụng máy tính bất cẩn;
- Vấn đề về người hâm mộ;
- Bụi, đất, tóc và các mảnh vụn khác;
- Ép xung.
Sử dụng máy tính bất cẩn
Để bắt đầu, nhiệt và máy tính của bạn là một sự kết hợp khá tệ. Do đó, LUÔN LUÔN giữ cho PC của bạn mát mẻ : mỗi khi bạn bỏ qua quy tắc này, bạn sẽ đặt máy tính của mình vào một tình huống khó xử. Do đó, bo mạch chủ của bạn sẽ tắt mọi thứ để cứu máy tính của bạn.
Để tránh PC quá nóng, hãy làm theo các mẹo sau :
- Giữ cho máy tính của bạn tránh xa những nơi / vùng nóng;
- Không khí lưu thông xung quanh PC của bạn;
- Không bao giờ đặt máy tính của bạn sát vào tường;
- Không để máy tính của bạn tiếp xúc trực tiếp với ánh nắng mặt trời;
- Không sử dụng máy tính của bạn trong điều kiện ẩm ướt;
- Sử dụng tấm làm mát (nếu bạn là người dùng máy tính xách tay);
- Nếu PC của bạn có vẻ nóng đáng báo động, hãy thay keo tản nhiệt.
Bụi bẩn
Sự thật là, máy tính có nhiều bụi thường có xu hướng cắn bụi trước. Bụi, chất bẩn, tàn dư thức ăn, tóc và những thứ khác có thể làm máy tính của bạn quá nóng bằng cách ngăn cản sự lưu thông không khí thích hợp. Bên cạnh đó, các mảnh vụn bị mắc kẹt cung cấp một môi trường hiếu khách cho vi trùng. Uất ức!
Bạn nên giữ cho máy tính của mình gọn gàng và ngăn nắp để tránh máy quá nóng và gây ra tình trạng tắt nguồn: vệ sinh PC thường xuyên và từ bỏ thói quen ' ăn quanh máy tính '.
Ép xung
Nếu PC của bạn đã được ép xung, các thành phần của nó có thể không đáp ứng được nhu cầu điện năng tăng lên. Hãy nhớ rằng việc ép xung máy tính của bạn đang diễn ra với lửa: nó có thể gây ra hỏng hóc nghiêm trọng cho máy tính của bạn. Đó là lý do tại sao chúng tôi khuyên bạn nên tắt các tiện ích ép xung của mình - hệ thống của bạn sẽ chạy nhanh nhất có thể. Nếu không, nó có thể trở nên quá nóng và hơi loạn thần kinh.
2. Sự cố phần cứng
Các vấn đề về phần cứng có thể buộc máy tính của bạn tắt ngẫu nhiên.
Dưới đây là một số mẹo để đối phó với chúng:
Quản lý thiết bị
Để xác định thiết bị có vấn đề, hãy thử sử dụng Trình quản lý thiết bị. Tiện ích Windows này tạo mã lỗi và giúp bạn khắc phục sự cố thiết bị.
Để truy cập Trình quản lý thiết bị trong Windows 10, hãy làm theo cách sau :
Start -> Control Panel -> Performance and Maintenance -> System -> Hardware tab -> Device Manager hoặc Win + X -> Device Manager
Kiểm tra Tiện ích ổ đĩa
Kiểm tra xem ổ đĩa cứng của bạn có hoạt động bình thường không :
- Đĩa cục bộ -> Thuộc tính -> Công cụ -> Kiểm tra lỗi -> Nút CheckorWindows (nhấp chuột phải) -> Dấu nhắc lệnh (Quản trị) -> Gõ CHKDSK / f / r -> Enter -> Gõ Y -> Enter
- Chờ quá trình kết thúc -> Khởi động lại máy tính của bạn
Nếu bạn đã tân trang lại PC của mình gần đây, hãy xóa phần cứng mới được thêm vào và kiểm tra xem máy tính của bạn có ổn không. Vấn đề là, phần cứng mới của bạn có thể dẫn đến các vấn đề không tương thích và dẫn đến việc tắt máy tự phát.
Đã có danh sách các nghi phạm? Tốt cho bạn! Thử xóa từng mục phần cứng của bạn - điều này có thể giúp bạn khắc phục sự cố.
Không phải là một chuyên gia phần cứng? Bạn không có gì phải xấu hổ: hầu hết người dùng PC đều thiếu kiến thức chuyên môn về phần cứng. Tìm kiếm một trung tâm dịch vụ đáng tin cậy và nhờ các chuyên gia CNTT chẩn đoán máy tính của bạn.
3. Các vấn đề về trình điều khiển
Trình điều khiển bị lỗi hoặc lỗi thời có thể dẫn đến việc tắt máy ngẫu nhiên trong Windows 10.
Dưới đây là một số mẹo đã được chứng minh để giúp các trình điều khiển của bạn luôn ở trong tình trạng tốt nhất:
Sử dụng Windows Update
Windows 10 của bạn có thể tự tìm kiếm các bản cập nhật trình điều khiển :
Start -> Settings -> Update & Security -> Check for updates
Chạy Trình xác minh trình điều khiển Windows
Bạn cũng có thể sử dụng Windows Driver Verifier - nó có thể phát hiện các thiết bị có vấn đề :
Start menu -> Type verifier -> Enter
Sử dụng Trình quản lý Thiết bị
Ngoài ra, hãy thử sử dụng Trình quản lý Thiết bị để giải quyết các vấn đề về trình điều khiển :
- Win + X -> Trình quản lý thiết bị -> Mở rộng các mục nhập thiết bị -> Tìm kiếm trình điều khiển có vấn đề
- Nhấp chuột phải vào nó và chọn Cập nhật phần mềm trình điều khiển
Sửa trình điều khiển của bạn theo cách thủ công
Bạn có thể khắc phục sự cố trình điều khiển của mình theo cách thủ công từng cái một. Trước tiên, bạn có thể cần gỡ cài đặt hoàn toàn các trình điều khiển của mình và sau đó cài đặt lại chúng. Tìm kiếm các phiên bản trình điều khiển mới nhất cho kiểu máy của bạn trên trang web của nhà cung cấp.
Sử dụng một công cụ đặc biệt
Để chẩn đoán và khắc phục tất cả các vấn đề về trình điều khiển của bạn một cách nhanh chóng và đơn giản, hãy thử một công cụ đặc biệt, ví dụ: Trình cập nhật trình điều khiển "Auslogics" .
4. Nhiễm phần mềm độc hại
Nếu máy tính của bạn hoạt động thực sự kỳ lạ và liên tục tắt tự nhiên, bạn nên quét hệ thống của mình càng sớm càng tốt - các triệu chứng như vậy là dấu hiệu của việc nhiễm phần mềm độc hại.
Đây là bộ sơ cứu của bạn:
Bộ bảo vệ Windows
Microsoft Windows Defender là một giải pháp bảo mật tích hợp có thể trục xuất những vị khách không mời khỏi máy tính của bạn:
Settings -> Update & Security -> Windows Defender -> Open Windows Defender -> Full
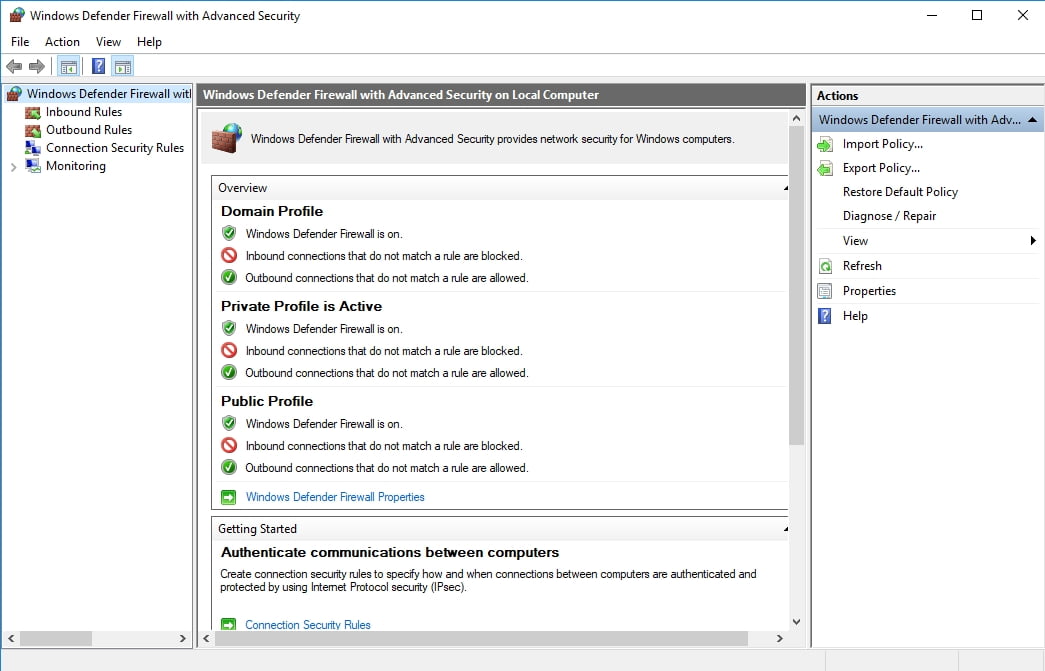
Chương trình chống vi-rút chính của bạn
Thực hiện quét hệ thống sâu bằng giải pháp bảo mật chính của bạn. Đảm bảo rằng bạn đã cài đặt phiên bản mới nhất của phần mềm chống vi-rút của mình.
Một công cụ chống phần mềm độc hại đặc biệt
Hãy để một công cụ chống phần mềm độc hại đặc biệt tham gia trận chiến - ví dụ: Auslogics Anti-Malware sẽ sao lưu phần mềm chống vi-rút chính của bạn và buộc những kẻ xâm lược độc hại phải rút lui.
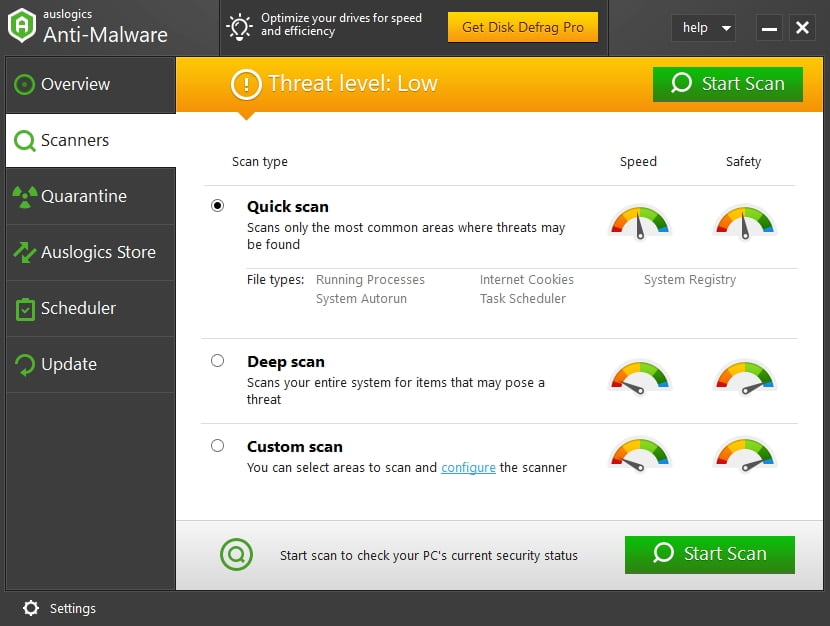
5. Vấn đề về pin
Cùng với thời gian, người dùng máy tính xách tay có xu hướng gặp phải các vấn đề về pin. Vì vậy, nếu chiếc máy tính xách tay đáng kính của bạn trở nên quá khó lường và liên tục tắt mà không có sự cho phép của bạn, pin của bạn có thể là nguyên nhân gây ra loại hành vi sai trái này.
Cân nhắc thay pin cũ bằng pin mới. Đảm bảo rằng pin mới của bạn phù hợp với yêu cầu của máy tính xách tay của bạn.
6. Hỏng bộ lưu điện / bộ bảo vệ chống sét lan truyền
Bạn có sử dụng thiết bị chống sét lan truyền hay Bộ cấp điện liên tục (UPS) không? Nếu có, hãy đảm bảo rằng thiết bị được đề cập không phải là thiết bị gốc của cái ác: cắm trực tiếp máy tính của bạn vào ổ cắm điện và xem nó có hoạt động bình thường hay không. Nếu sự cố dường như đã được giải quyết, bộ bảo vệ tăng áp / UPS của bạn đã quá tải (hãy thử chỉ cắm máy tính của bạn) hoặc đơn giản là bị lỗi (thật xui xẻo!).
7. Điện áp sạc không đủ
Nếu bạn sử dụng các chương trình hoặc ứng dụng tiêu tốn nhiều tài nguyên, bạn có thể cần bộ sạc có công suất điện áp cao hơn. Ví dụ: nếu bộ sạc của bạn có công suất 90 watt trở xuống, điều này có thể là không đủ - kết quả là PC của bạn liên tục tắt một cách tự nhiên.
Điện áp sạc ưu tiên cho máy tính sử dụng quá nhiều là từ 100w đến 240w.
8. Chế độ ngủ buồn ngủ
Chế độ Ngủ là một lựa chọn tuyệt vời nếu nó hoạt động bình thường: nó bảo toàn năng lượng và cho phép bạn đánh thức máy tính đang ngủ chỉ trong vòng vài giây. Tuy nhiên, Chế độ Ngủ có thể trở nên khó khăn trong Windows 10 và gây ra tắt máy ngẫu nhiên thay vì chế độ ngủ dự kiến.
Thử tắt Chế độ ngủ để khắc phục sự cố:
Start -> Settings -> System -> Power & Sleep -> Screen & Sleep -> Select Never
9. Nhược điểm khởi động nhanh
Tùy chọn Khởi động nhanh giúp máy tính của bạn khởi động nhanh hơn. Thật không may, Fast Startup có thể giải thích cho việc tự động tắt.
Tắt Fast Startup và kiểm tra phản ứng của PC :
- Bắt đầu -> Tùy chọn Nguồn -> Chọn chức năng của các nút nguồn -> Thay đổi cài đặt hiện không khả dụng
- Cài đặt tắt máy -> Bỏ chọn Bật khởi động nhanh (khuyến nghị) -> OK
10. BIOS lỗi thời
Nếu việc tắt đột ngột vẫn xảy ra, hãy xem xét cập nhật BIOS của bạn. Quy trình này phải được thực hiện cẩn thận - nếu không, PC của bạn có thể bị hỏng không thể phục hồi. Do đó, nếu bạn không chắc chắn về chuyên môn của mình, chúng tôi khuyên bạn nên tìm đến sự trợ giúp của chuyên gia.
Dưới đây là 5 bước liên tiếp để cập nhật BIOS của bạn :
- Khám phá trang web của nhà cung cấp của bạn -> tải xuống BIOS đã cập nhật -> đặt tệp nén vào thư mục gốc của ổ đĩa flash được định dạng của bạn.
- Khởi động PC của bạn -> Nhấn Delete trên Boot -> BIOS -> M-Flash.
- Chọn một tệp để cập nhật BIOS và ME -> Chọn ổ đĩa flash của bạn.
- Chờ hệ thống khởi động lại và bắt đầu cập nhật BIOS của bạn.
- Chờ quá trình cập nhật kết thúc.
11. Vấn đề phần mềm
Một số vấn đề phần mềm nhất định có thể kích hoạt việc tắt máy ngẫu nhiên.
Coi chừng :
- Tệp hệ thống bị hỏng hoặc bị thiếu
- Cài đặt hệ thống không tối ưu
- Ứng dụng bị lỗi
- Các tập tin rác
- Sự cố đăng ký Windows
Dưới đây là một số ý tưởng để giải quyết những vấn đề này:
Sử dụng công cụ kiểm tra tệp hệ thống
Công cụ Trình kiểm tra Tệp Hệ thống nhằm sửa chữa các tệp hệ thống bị thiếu hoặc bị hỏng :
- Start -> Enter Command Prompt -> nhấp chuột phải vào Command Prompt -> chọn Run as administrator
- Nhập DISM.exe / Online / Cleanup-image / Restorehealth -> Nhập sfc / scannow
- Chờ cho quá trình quét hệ thống hoàn tất -> Khởi động lại máy tính của bạn
Chạy Trình gỡ rối ứng dụng Windows Store
Nếu bạn đang gặp sự cố với các ứng dụng trong Windows 10, hãy thử chạy Trình gỡ rối ứng dụng Windows Store. Khắc phục sự cố ứng dụng có thể ngừng việc tắt liên tục.
Khắc phục sự cố phần mềm của bạn theo cách thủ công
Hãy xem xét kỹ hơn các ứng dụng bạn sử dụng. Máy tính của bạn có tiếp tục tắt khi một ứng dụng cụ thể đang chạy không? Cố gắng hết sức để tìm ra thủ phạm và cài đặt lại ứng dụng được đề cập.
Sử dụng một công cụ chẩn đoán đặc biệt
Các khóa và mục đăng ký bị hỏng, máy tính rác và cài đặt hệ thống không cân bằng có thể biến Windows của bạn thành một chiếc tàu lượn siêu tốc. Sử dụng một công cụ toàn diện, chẳng hạn như "Trình quản lý tinh chỉnh của Auslogics BoostSpeed", có thể đưa máy tính của bạn hoạt động trở lại và giúp bạn tiết kiệm rất nhiều thời gian và công sức.
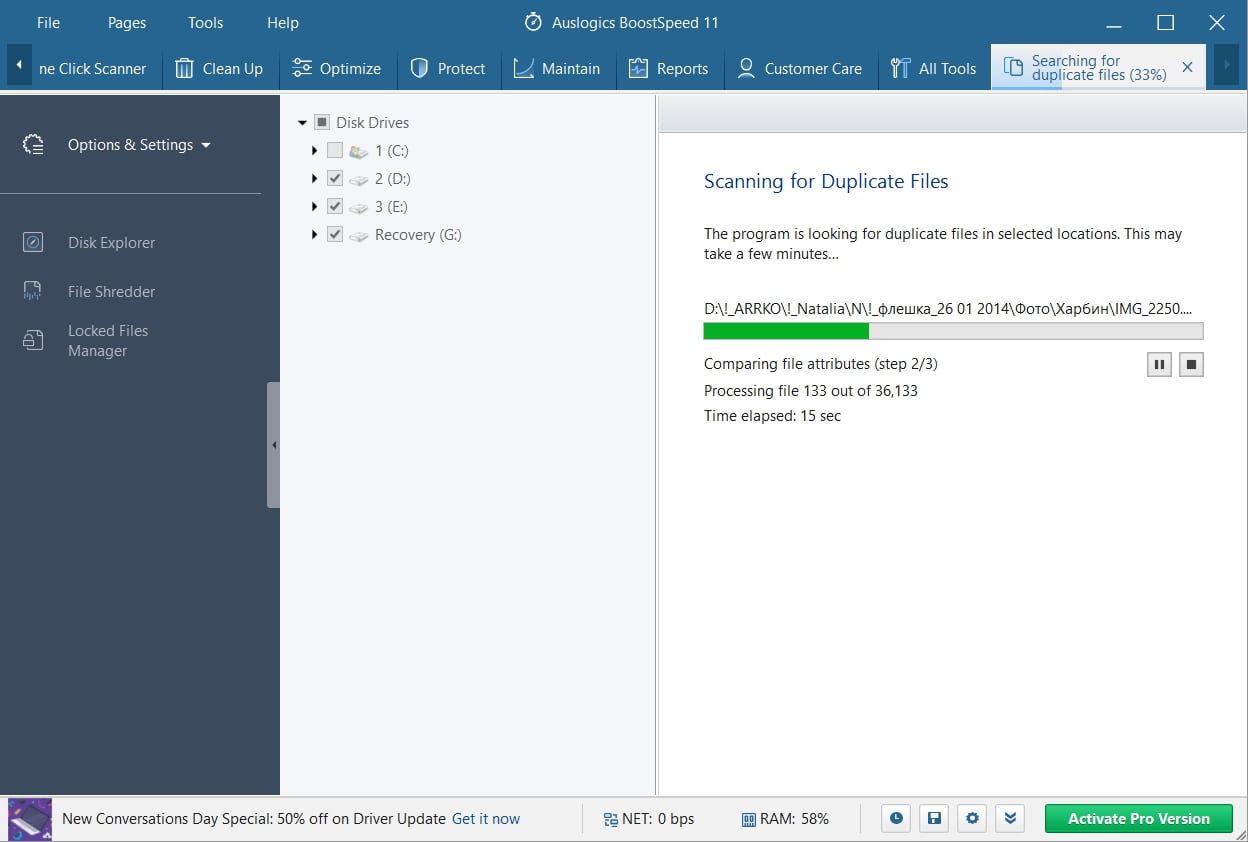
12. Hệ điều hành có vấn đề
Các vấn đề về Windows đáng được quan tâm đặc biệt. Để ngăn họ lấn át ánh đèn sân khấu, chúng ta nên thảo luận về chúng ở đây.
Vì vậy, nếu không có gì có thể chấm dứt 'cơn ác mộng tắt máy' này, bạn cũng có thể thừa nhận rằng hệ điều hành của mình không ổn. Mọi thứ có thể đã xảy ra sau khi bạn nâng cấp lên Windows 10.
Dưới đây là một số ý tưởng gỡ rối để bạn xem xét:
Sử dụng điểm khôi phục hệ thống
Đưa Windows của bạn trở lại những ngày xưa tốt đẹp :
- Bắt đầu (nhấp chuột phải) -> Bảng Điều khiển -> Hệ thống và Bảo mật
- Lịch sử tệp -> Khôi phục -> Mở Khôi phục Hệ thống -> Tiếp theo
- Chọn điểm khôi phục ưu tiên và nhấp vào Tiếp theo -> xác nhận điểm khôi phục ưu tiên bằng cách nhấp vào Kết thúc -> nhấp vào Có trên hộp cảnh báo
Đặt lại máy tính của bạn
Đặt lại máy tính của bạn về cài đặt mặc định ban đầu:
Start Menu -> type Reset-> Reset this PC
Bạn sẽ có thể tiếp tục sử dụng Windows 10 hoặc hạ cấp xuống phiên bản Windows trước đó nếu bạn đã nâng cấp hệ thống trước đó - sự lựa chọn là của bạn!
Lưu ý : tùy chọn này cho phép bạn giữ các tệp cá nhân của mình. Tuy nhiên, tất cả các cài đặt cá nhân và chương trình đã cài đặt của bạn sẽ bị xóa.
Cài đặt lại hệ điều hành của bạn
Tại sao không cung cấp cho PC của bạn một khởi đầu mới? Nếu nó liên tục tắt ngẫu nhiên, hãy xem xét cài đặt lại hệ điều hành của bạn. Thật không may, điều này sẽ xóa dữ liệu cá nhân của bạn. Do đó, hãy đảm bảo rằng bạn đã sao lưu tất cả các tệp quan trọng của mình.



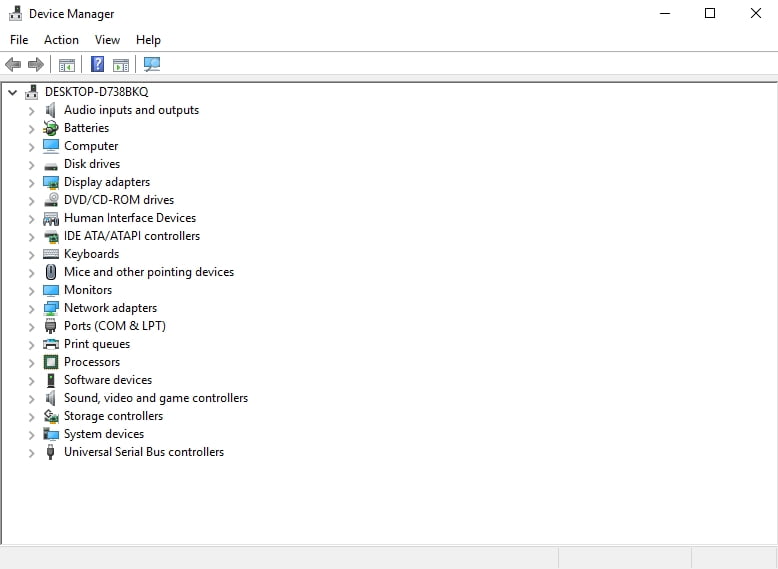

Đăng nhận xét