Máy tính xách tay của bạn sẽ trở nên vô dụng nếu không có pin hoạt động vì mục đích chính của nó là tính di động. Chúng tôi đã đề cập đến các mẹo trước đây để quản lý pin của bạn trong Windows 10: điều chỉnh mức cảnh báo pin , sử dụng trình tiết kiệm pin , tạo báo cáo pin hoặc sử dụng một số tính năng mới như Power Throttling được giới thiệu trong các phiên bản Windows 10 gần đây.
Giải quyết các vấn đề ngăn không cho sạc pin của bạn trong Windows 10
Có nhiều yếu tố khiến pin máy tính xách tay của bạn có thể đột ngột ngừng sạc hoặc không thể sạc đầy. Chúng có thể bao gồm tuổi tác, sức khỏe và các vấn đề về phần cứng hoặc phần cứng có thể xảy ra. Một trong những điều đơn giản nhất bạn có thể làm là tắt nguồn máy tính, cắm điện và sạc qua đêm. Nếu bạn không thấy bất kỳ sự khác biệt nào, hãy thử một số gợi ý sau đây.
1. Chạy Chẩn đoán pin Windows 10
Nếu pin của bạn không được sạc đầy, điều đầu tiên bạn có thể thử là trình khắc phục sự cố Pin trong Windows 10.
- Mở Start > Settings > Update & security > Troubleshoot
- Cuộn xuống rồi nhấp vào Nguồn
- Nhấp vào Chạy trình khắc phục sự cố
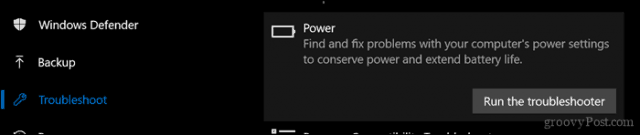
Hoàn thành trình hướng dẫn, sau đó khởi động lại thiết bị của bạn để xem sự cố đã được giải quyết chưa.
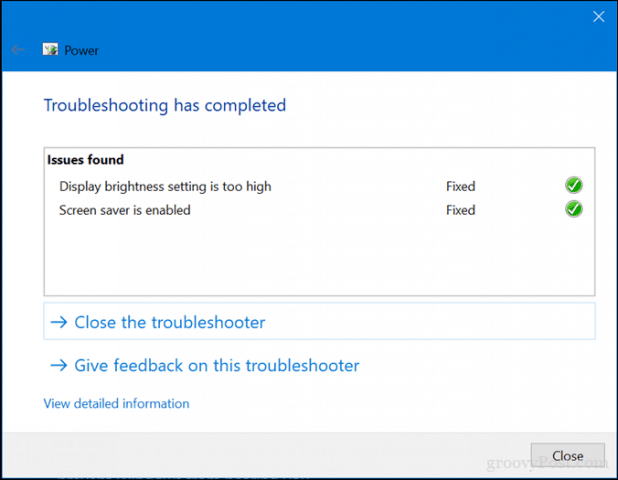
Hầu hết các máy tính xách tay cũng bao gồm các tiện ích chẩn đoán xuất xưởng của riêng chúng. Bạn cũng nên sử dụng chúng để kiểm tra pin của mình. Việc truy cập chẩn đoán sẽ khác nhau tùy theo nhà sản xuất, vì vậy hãy tham khảo tài liệu đi kèm với máy tính của bạn. Trước khi chạy kiểm tra, bạn có thể cần sạc đầy thiết bị đến 99 hoặc 100 phần trăm, ngắt kết nối bộ chuyển đổi AC, khởi động vào tiện ích chẩn đoán, sau đó chạy kiểm tra.
2. Kiểm tra xem Nguồn điện AC của bạn có được kết nối đúng cách không
Đôi khi, cáp nguồn kết nối với cục gạch cấp nguồn AC của bạn có thể bị lỏng. Kiểm tra để đảm bảo rằng nó được lắp và bảo đảm đúng cách.

3. Thử một ổ cắm điện trên tường khác và kiểm tra các vấn đề về điện và điện áp thấp
Hôm trước, nhà tôi có một số vấn đề nghiêm trọng về điện. Bạn sẽ ngạc nhiên bởi các vấn đề về điện áp có thể ảnh hưởng đến hiệu suất của hệ thống của bạn như thế nào. Ví dụ: cắm máy tính xách tay của tôi vào một ổ cắm trong phòng của tôi làm đèn mờ đi, trong khi ổ cắm trong phòng khách làm cho nó nhấp nháy.
Trong một căn phòng khác, nó vẫn không đổi, nhưng sạc chậm kinh khủng. Tất nhiên, điều này có nghĩa là tôi gặp vấn đề về điện áp thấp, và với rất nhiều thiết bị cạnh tranh để giành lấy một chút năng lượng bị lỗi, nó thậm chí còn khiến nó trở nên tồi tệ hơn. Cuối cùng, tôi đã kết thúc việc thuê một thợ điện để giải quyết các vấn đề. Sau khi sửa chữa nó, máy tính xách tay của tôi bắt đầu sạc bình thường.

4. Kiểm tra với một bộ sạc khác
Tôi đã đề cập đến bộ đổi nguồn AC trước đó. Bộ sạc của bạn có thể là thủ phạm. Nếu bạn có một công việc rảnh rỗi quanh nhà, hãy thử xem nó có tính phí không. Bạn cũng có thể mượn một chiếc từ đồng nghiệp làm việc nếu bạn không có. Nếu bạn không có quyền sử dụng bộ sạc khác, hãy thử bộ sạc của bạn trên một máy tính xách tay khác để xem nó có sạc được thiết bị hay không.

Nếu bạn đang trộn và kết hợp các bộ điều hợp nguồn của máy tính xách tay, hãy đảm bảo rằng bạn chọn đúng nguồn điện . Đọc viên gạch và đảm bảo rằng nó có cùng cực và điện áp với bộ chuyển đổi cho máy tính xách tay của bạn.
5. Loại bỏ tất cả các thiết bị bên ngoài
Nếu bạn giữ các thiết bị bên ngoài như điện thoại , ổ đĩa ngoài USB, chuột, máy in hay bất kỳ thứ gì khác được gắn vào hệ thống của mình trong khi sạc, thì pin của bạn sẽ mất nhiều thời gian hơn để đạt 100%. Vì vậy, hãy đảm bảo rằng bạn ngắt kết nối tất cả các thiết bị đó, để hệ thống của bạn không bị cạnh tranh với tất cả các thiết bị điện tử khác.

6. Kiểm tra các kết nối của bạn xem có Bụi bẩn hoặc Hư hỏng không
Nếu máy tính xách tay của bạn có pin dạng mô-đun, hãy tháo nó ra, kiểm tra xem có hỏng hóc gì không hoặc xem nó có cần làm sạch xung quanh các điểm tiếp xúc và bên trong ngăn chứa pin hay không. Ngoài ra, hãy kiểm tra xem có bất kỳ hạt bụi nào bên trong cổng sạc có thể khiến pin không được sạc hay không.

7. Kiểm tra cập nhật BIOS và trình điều khiển Chipset
Đôi khi hệ thống của bạn có thể quá hạn để cập nhật cho các thành phần như BIOS và Chipset của bạn. Các bản cập nhật có thể giúp giải quyết các lỗi có thể ngăn pin sạc hiệu quả.
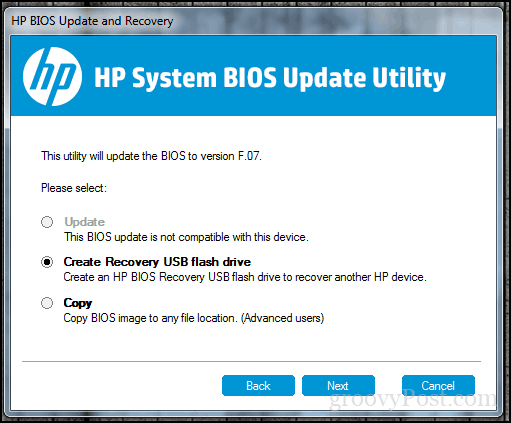
8. Nhấn và thả nút Nguồn Đặt lại
Đôi khi những trục trặc không rõ nguyên nhân có thể khiến pin không thể sạc được. Một cách dễ dàng để khắc phục là tắt nguồn máy tính của bạn, giữ nút nguồn trong 15 đến 30 giây, cắm bộ đổi nguồn AC, sau đó khởi động máy tính.

9. Tắt ứng dụng và kiểm tra mức sử dụng pin trong Windows 10
Quay trở lại Windows 10 một chút, gần đây tôi nhận thấy Surface Pro của mình mất nhiều thời gian sạc bất thường và các quạt bắt đầu quay cuồng. Tôi không nhận ra rằng thủ phạm đã ở ngay đó trên Thanh tác vụ của tôi. Ứng dụng khách Windows của Slack đang chờ kết nối với Internet. Vì vậy, kiểm tra các ứng dụng của bạn để xác định những gì đang chạy trong nền có thể giúp bạn không chỉ tiết kiệm pin mà còn hạn chế những gì ngăn nó sạc nhanh hơn.
Có một số cách để làm điều đó. Mở Bắt đầu > Cài đặt > Bảo mật > Ứng dụng nền . Cuộn xuống, sau đó tắt các ứng dụng có thể ngăn thiết bị của bạn sạc đầy.
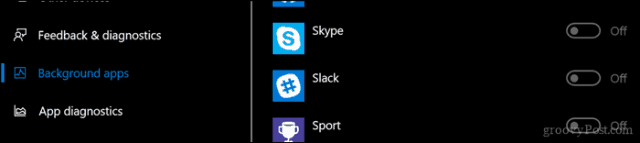
Vẫn trong Cài đặt, mở Hệ thống > Pin > Sử dụng pin theo ứng dụng . Điều này sẽ cho bạn biết ứng dụng nào đang sử dụng nhiều pin nhất và bạn có thể quyết định phải làm gì, có nên để Windows quyết định xem nó có nên chạy ẩn trong khi không làm giảm tuổi thọ pin hay không.
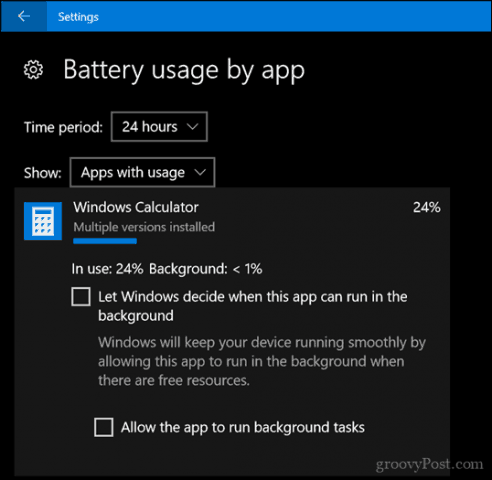
10. Thay thế bộ sạc hoặc mô-đun pin
Cuối cùng, nếu bạn không thấy bất kỳ cải thiện nào sau khi thử tất cả các cách trên, tốt nhất có thể thay thế bộ sạc hoặc chính pin. Điều này sẽ yêu cầu liên hệ với nhà sản xuất máy tính xách tay của bạn và đặt hàng. Pin và bộ sạc không nhất thiết phải rẻ, đặc biệt nếu đó là một hệ thống cũ hơn. Tuy nhiên, nếu bạn không có lựa chọn nào khác, bạn sẽ phải làm điều gì đó để đưa hệ thống của mình hoạt động trở lại.



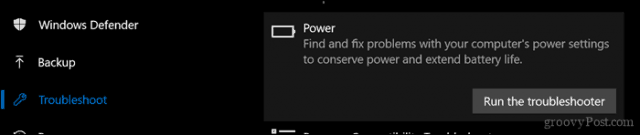
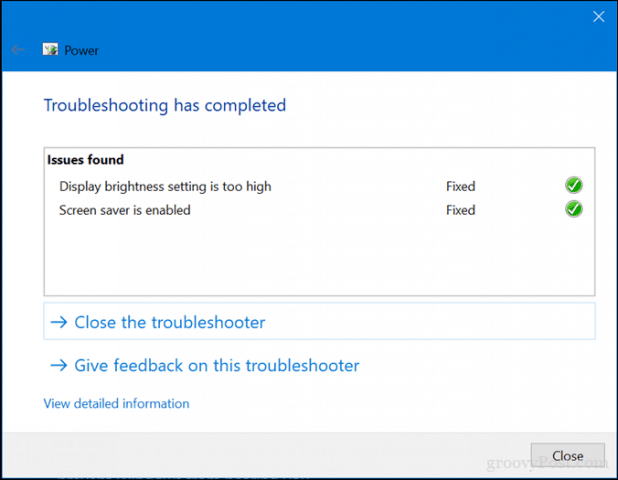





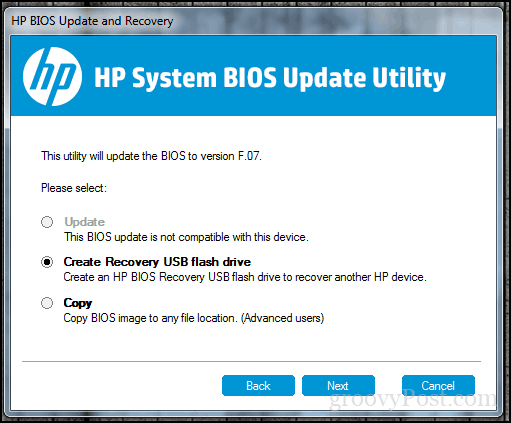

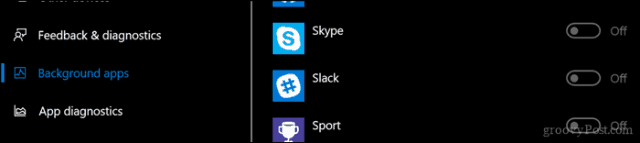
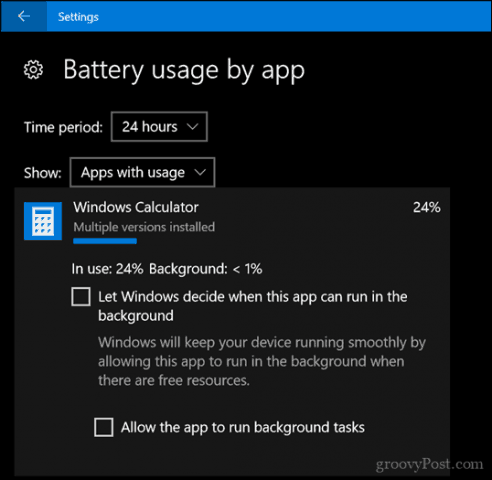

Đăng nhận xét